リモートデスクトップへの道その2 デスクトップを固定IPにする
第二回です。
ルーターからデスクトップ端末にアクセスできるようにまずはデスクトップのIPを固定にします。
windows ボタン+ x で「ネットワークの接続」をクリック。
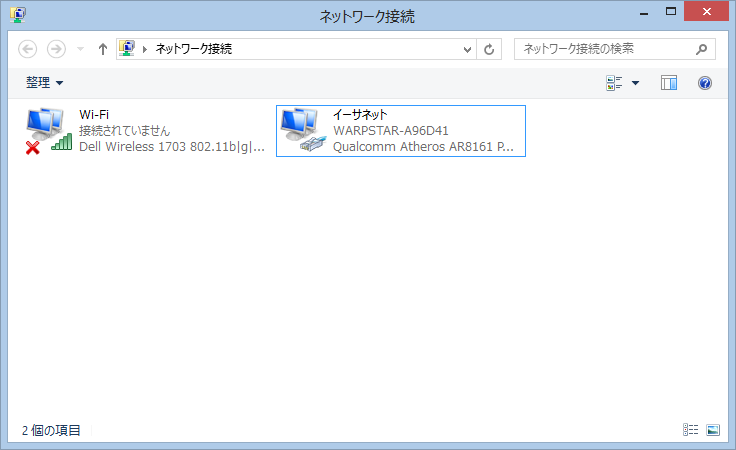
接続しているネットワークを選択して右クリック。
(今はWi-Fiを使用してなくてLANケーブルで接続しているので「イーサネット」をクリック)
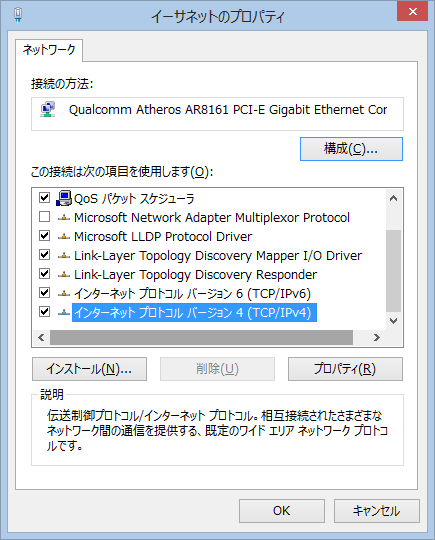
インターネット プロトコルバージョン4を選択して「プロパティ」を押下
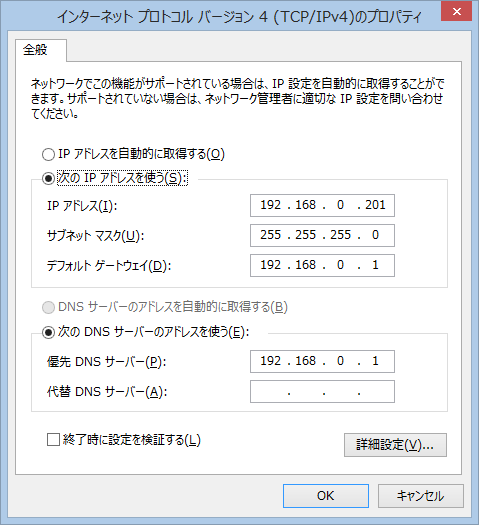
ここでIPを固定にする為に、「次のIPアドレスを使う」を選択し、IPアドレスを適当な値にする。(上記の値192.168.0.201で問題ないと思います)。
これでオッケー!この作業はルーター側で行うこともできます。
http://web.appもしくはhttp://192.168.0.1でルーターに接続します。
左メニューで「詳細設定」から「LAN側設定」押下。
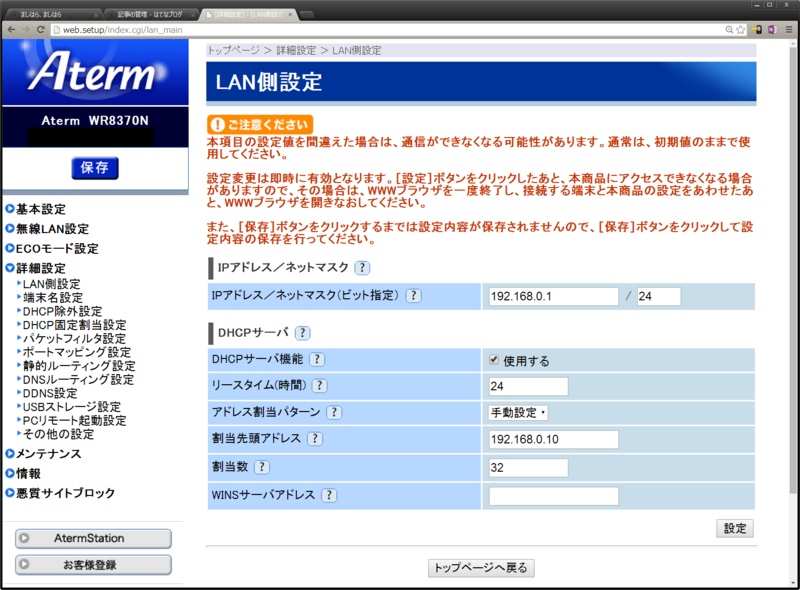
アドレス割当パターンを「手動設定」に変更。
割当先頭アドレスを192.168.0.10に、割当数を32に変更。
(これでこのルーターは接続している端末に192.168.0.10~192.168.0.31のIPを払い出すよ、という設定になる)
右下の設定をクリックし、左上の保存を押す。
次の設定でMACアドレス(各LANケーブルのさし口に与えられた一意のID)が必要になるのでそれを取得します。
windowsボタン + x から「コマンドプロンプト」を選択。
表示された画面に以下のコマンドを押下
ipconfig /all
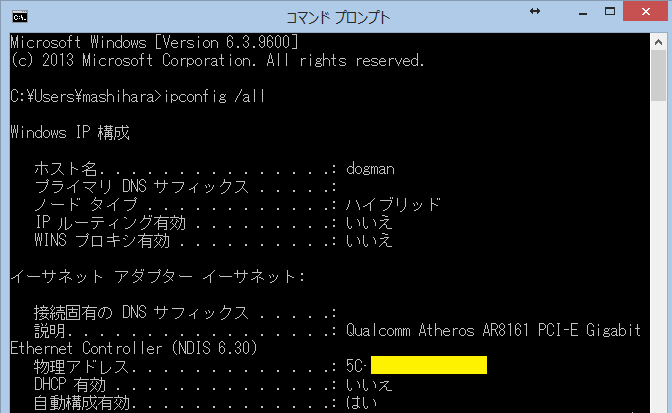
ここのハイフンをコロンに置き換えてメモ帳にコピーしておきます。
(つまり5C-00-00-00-00-00を5C:00:00:00:00:00としておきます。
再びAtermの画面に戻って左メニューで「詳細設定」から「DHCP固定割当設定」をクリック。右下の「追加」を押下し、「DHCP固定割当設定 エントリ追加」画面に。

この画面で先ほどのMACアドレスと割り当てたいIPを設定する。「設定」をクリックし、左上の「保存」を押せば設定完了。
繰り返しになりますが、この最初の端末の設定かルーターの設定、どちらかを行えばIPは固定にできるのでお好みでどうぞ。
今回のオチ。IPを固定化する方法はデスクトップかルーターで行う。
次も頑張りましょう!